Плагин SubTool Master дает вам больше контроля над SubTools чем стандартные функции ZBrush...
Как установить плагин Subtool Master
Распакуйте ZIP-архив.
Скопируйте файлы которые находились в архиве в папку
…\ZBrush\ZStartup\ZPlugs.
Перезагрузите ZBrush!
Должна появится вкладка SubTool Master в палитре ZPlugin.
Как пользоваться плагином Subtool Master
SubTool Master
Эта кнопка открывает интерфейс Subtool Master.
Вы можете назначить горячую клавишу для этой кнопки. Чтобы назначить горячую клавишу, удерживайте клавишу Ctrl и нажмите на кнопку SubTool Maste и выберите клавишу котороую хотите назначить. Сохраните Hotkey модификации нажав по кнопке Store которая находится в палитре Preferences –> Hotkeys.
Save ZTool
Эта кнопка предназначена для сохранения вашей 3D модели. Рекомендуется всегда использовать кнопку Save ZTool (ZPlugin - Subtool Master - Save ZTool) при работе с моделями, которые содержат SubTools. Также на нее тоже полезно назначить горячую клавишу для экономии времени. Модель которую вы сохраняете будет добавлена в список ZTL моделей которые видны при загрузке ZBrush. Если удалить ZTL файл модели которая была сохранена последней то этот список не будет отображаться. Чтобы вернуть изначальный список ZTL моделей удалите файл StartupScript_RecentFiles.mem который находится в папке ZStartup\ConfigFiles\
MultiAppend
Кнопка предназначена для добавления новых SubTools
Если вы добавляете ZTL модель то все ее SubTools собственной будут добавлении к текущей модели. Также можно добавлять OBJ файлы. Чтобы выбрать несколько OBJ файлов удерживайте кнопку Ctrl, или нажмите Ctrl + A чтобы выделить все OBJ файлы в папке .
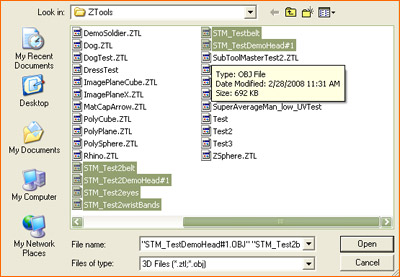
На рисунке показано выбор нескольких OBJ файлов, которые затем будут добавлени к нынешней модели как SubTools.
Duplicate
Эта кнопка используется, чтобы дублировать выбранного SubTool. Выделите SubTool(Tool - SubTool) который нужно сдублировать и нажмите на кнопку Duplicate.
• HD Geometry не дублируется.
• SubTools будут дублироваться с layers. Layers сохраняет свою первоначальную интенсивность.
Mirror
Кнопка предназначена для зеркального отображения SubTool. При нажатие на кнопку появляется новое окно c вариантами, которые имеются для выполнения этой функции.
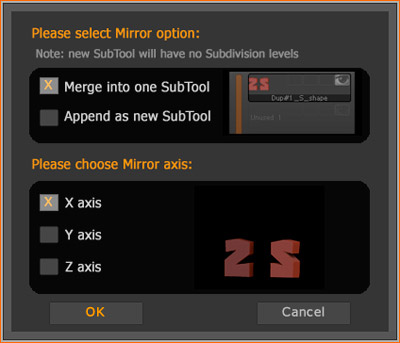
Верхняя панель дает возможность выбрать куда будет добавлено зеркальное отображение, в этот же SubTool или создать новый SubTool. Нижняя панель позволяет выбирать по какой оси будет происходить зеркальное отражение.
• Отражаться будет только самый высокий уровне subdivision, остальные будут потеряны.
Merge
Обеденяет все видимые SubTools в один SubTool. Вы можете сохранить существующие polygroups, а также можно удалить до объединения SubTools.
• При объединение нужно выбрать необходимый уровень subdivision, остальные уровни будут потеряны. • HD Geometry будет тоже потеряны.
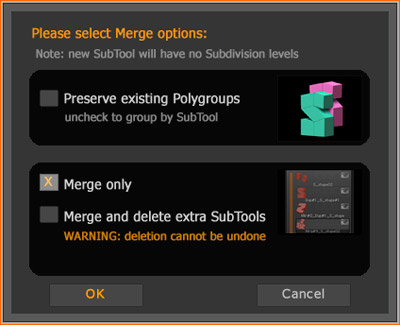
Выберите Preserve existing Polygroups чтобы сохранить polygroups. Если Preserve existing Polygroups не выбрать то polygroups будет переназначена, соответственно каждому SubTools будет призначена новая polygroups. Позже, можно использовать Tool->SubTool->GrpSplit чтобы разделить модель на отдельные SubTools.
Fill
Заполняет все видимые SubTools определенным цветом, материалом или цветом и материалом одновременно.
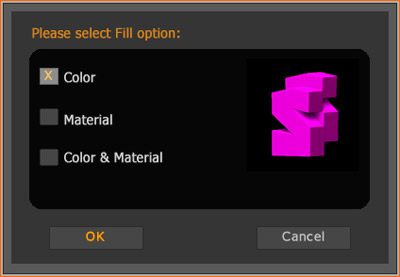
Нажав на изображение в окне можно переключать или отключить polypainting для видимого subtools.
Export
Предоставляет возможность экспорта видимого SubTools.
Delete Invisible
Удаляет невидимые SubTools. Имейте в виду, что удаление SubTools не могут быть возвращены!
Hi Res All
Устанавливает все SubTools в их высокий уровень subdivision.
Low Res All
Устанавливает все SubTools в их низкий уровень subdivision.
Layers > SubTools
Копирует 3D Layer выделенного SubTool всем остальным видимым SubTool.
Shift Up
Поднимает все видимые SubTools в верхнюю часть списка SubTool.
Show/Hide All
Если есть SubTools которые не видно то при нажатие на кнопку Show/Hide All все SubTools станут видимыми. При повторном нажатие те SubTools которые были скрыты снова станут невидимыми.
Invert Visibility
Если нажать на кнопку то все SubTools станут видимыми, или все кроме выделенного станут невидимыми.
Горячие клавиши
Горячие клавиши могут быть назначены на все функции Subtool Master. Удерживайте клавишу Ctrl и нажмите на кнопку которой хотите назначить горячею клавишу затем нажмите на саму клавишу. Обязательно сохраните Hotkey модификации нажав по кнопке Store которая находится в палитре Preferences –> Hotkeys.

